The Windows XP startup disk will automatically load the correct drivers to gain access to the CD-ROM drive and start a new installation of Setup.The Windows XP startup disk allows computers without a bootable CD-ROM to perform a new installation of the operating system. Windows XP Professional ISO download for 32 bit and 64 bit pc. Windows XP Professional SP3 ISO bootable image free download. Windows XP is light, stable and super fast. It has been the most popular operating system of Microsoft. Windows 10 for free has ended - Download Windows 10, 8.1 and Windows 7. XP support ended April 8th 2014 - Vista support ended on the 11th April 2017 - Win10 free upgrade has also ended. This final build of Windows XP Service Pack 3 includes all the previously released updates for the operating system from Windows XP Service Pack 3 RC1 going forwards. This release includes more networking and security enhancements for the operating system.
Windows XP Service Pack 3 includes all the previously released updates for the operating system. This update includes a small number of new functionalities, which do not significantly alter the users experience with the operating system.
This download is the self-extracting executable, which contains the update package for Windows XP Service Pack 3. This final build of Windows XP Service Pack 3 includes all the previously released updates for the operating system from Windows XP Service Pack 3 RC1 going forwards. This release includes more networking and security enhancements for the operating system.
Windows XP is now over ten years old and Microsoft made the decision not to support the ageing operating system any longer for the average user and are now focused on newer technologies.
After serious system problems, it's often necessary to wipe your Windows XP system clean and start over from scratch — a procedure referred to as a 'clean install.'
A clean install is also the best way to go when you want to 'revert back' to Windows XP from a later version of Windows, or even if you want to install Windows XP for the first time into a new or recently wiped hard drive.
A Windows XP Repair Install is the better way to go if you want to keep your files and programs intact. Typically you'll want to try to solve your problem that way prior to trying a clean install.
The steps and screenshots shown in these 34 steps refer specifically to Windows XP Professional but will also serve perfectly well as a guide to reinstalling Windows XP Home Edition.
Not using Windows XP? See How to Clean Install Windows for specific instructions for your version of Windows.
Free Windows Xp Installer Download
Plan Your Windows XP Clean Installation
The most important thing to realize before performing a clean install of Windows XP is that all of the information on the drive that Windows XP is currently on (probably your C: drive) will be destroyed during this process. That means that if there's anything you want to keep you should back it up to a CD or another driveprior to beginning this process.
Some things to consider backing up that usually reside on the same drive as Windows XP (which we'll assume is 'C:') include a number of folders located under C:Documents and Settings{YOUR NAME} such as Desktop, Favorites and My Documents. Also, check these folders under other user's accounts if more than one person logs onto your PC.
You should also locate the Windows XP product key, a 25-digit alphanumeric code unique to your copy of Windows XP. If you can't locate it, there is a fairly easy way to find the Windows XP product key code from your existing installation, but this must be done before you reinstall.
When you're absolutely sure that everything from your computer that you want to keep is backed up, proceed to the next step. Keep in mind that once you delete all of the information from this drive (as we'll do in a future step), the action is not reversible!
Boot From the Windows XP CD
To begin the Windows XP clean install process, you will need to boot from the Windows XP CD.
- Watch for a Press any key to boot from CD... message similar to the one shown in the screenshot above.
- Press a key to force the computer to boot from the Windows CD. If you do not press a key, your PC will attempt to boot to the operating system that's currently installed on your hard drive. If this happens, simply reboot and try to boot to the Windows XP CD again.
Press F6 to Install a Third Party Driver
The Windows Setup screen will appear and a number of files and drivers necessary for the setup process will load.
Toward the beginning of this process, a message will appear that says Press F6 if you need to install a third party SCSI or RAID driver.... As long as you are performing this clean install from a Windows XP SP2 CD, this step is probably not necessary.
On the other hand, if you're reinstalling from an older version of the Windows XP installation CD and you have a SATA hard drive, you will need to press F6 here to load any necessary drivers. The instructions that came with your hard drive or computer should include this information.
For most of you, though, this step can be ignored.
Press ENTER to Set up Windows XP
After the necessary files and drivers are loaded, the Windows XP Professional Setup screen will appear.
Since this will be a clean installation of Windows XP, press Enterto setup Windows XP now.
Read and Accept the Windows XP Licensing Agreement
The next screen that appears is the Windows XP Licensing Agreement screen. Read through the agreement and press F8 to confirm that you agree with the terms.
Press the Page Down key to advance through the licensing agreement faster. This is not to suggest that you should skip reading the agreement though! You should always read a software's 'small print' especially when it comes to operating systems like Windows XP.
Pres ESC to Install a Fresh Copy of Windows XP
On the next screen, Windows XP Setup needs to know which Windows installation you want to repair or if you'd rather install a fresh copy of Windows XP.
If you have a new, or otherwise empty, hard drive you're installing Windows XP to, you won't see this! Skip to Step 10 instead.
An installation of Windows on your PC should already be highlighted, assuming Windows exists on there at all (it doesn't need to). If you have multiple Windows installations then you'll see them all listed.
Even though you may be repairing an issue with your computer, do not choose to repair the selected Windows XP installation. In this tutorial, we are installing a clean copy of Windows XP on the computer.
Delete the Existing Windows XP Partition
In this step, you will delete the main partition on your computer — the space on the hard drive that your current Windows XP installation has been using.
Using the arrow keys on your keyboard, highlight the line for the C: drive. It probably says Partition1 or System though yours may be different. Press D to delete this partition.
This will remove all of the information on the drive that Windows XP is currently on (your C: drive). Everything on that drive will be destroyed during this process.
Confirm Knowledge of the System Partition
In this step, Windows XP Setup warns that the partition you are trying to delete is a system partition that may contain Windows XP. Of course, we know this because that is exactly what we're trying to do.
Confirm your knowledge that this is a system partition by pressing Enter to continue.
Confirm Partition Deletion Request
This is your last chance to back out of the reinstallation process by pressing the Esc key. If you back out now and restart your PC, your previous Windows XP installation will boot normally with no loss of data, assuming it was working before you started this process!
If you're sure you're ready to proceed, confirm that you wish to delete this partition by pressing the L key.
Create a Partition
Now that the previous partition is removed, all of the space on the hard drive is unpartitioned. In this step, you will create a new partition for Windows XP to use.
Using the arrow keys on your keyboard, highlight the line that says Unpartitioned space. Press C to create a partition on this unpartitioned space.
You may have other partitions on this drive and on other drives that may be installed in your PC. If so, you may have a number of entries here. Be careful not to remove partitions that you may be using, as this will remove all data from those partitions permanently.
Choose a Partition Size
Here you need to choose a size for the new partition. This will become the size of the C drive, the main drive on your PC that Windows XP will install to. This is also the drive that all of your software and data will probably reside on unless you have additional partitions set aside for those purposes.
Unless you are planning on creating additional partitions from within Windows XP after the clean installation process (for any number of reasons), it's usually wise to create a partition at the maximum size possible.
For most users, the default number provided will be the maximum space available and the best choice. Press Enter to confirm the partition size.
Choose a Partition to Install Windows XP On
Highlight the line with the newly created partition and press Enterto set up Windows XP on the selected partition.
Even if you created a partition at the maximum size available, there will always be a relatively small amount of space left over that will not be included in the partitioned space. This will be labeled as Unpartitioned space in the list of partitions, as shown in the screenshot above.
Choose a File System to Format the Partition
For Windows XP to install on a partition on a hard drive, it has to be formatted to use a particular file system — either the FAT file system format or the NTFS file system format. NTFS is more stable and secure than FAT and is always the recommended choice for a new Windows XP installation.
Using the arrow keys on your keyboard, highlight the line that says Format the partition using the NTFS file system and press Enter.
The screenshot here only shows NTFS options but you might see a couple of entries for FAT.
Wait for the New Partition to Format
Depending on the size of the partition that you are formatting and the speed of your computer, formatting the partition could take anywhere from a few minutes to several minutes or hours.
Wait for the Windows XP Installation Files to Copy
Windows XP Setup will now copy the necessary installation files from the Windows XP installation CD to the newly formatted partition — the C drive.
This step usually only takes a few minutes and no user intervention is necessary.
If you're told that the computer will restart, don't press any buttons. Let it restart and do not press any keys if you see a screen like in Step 2 — you do not want to boot to the disc again.
Windows XP Installation Begins
Windows XP will now begin installing. No user intervention is necessary.
The Setup will complete in approximately: time estimation on the left is based on the number of tasks that the Windows XP setup process has left to complete, not on a true estimation of the time it will take to complete them. Usually, the time here is an exaggeration. Windows XP will probably be set up sooner than this.
Choose Regional and Language Options
During installation, the Regional and Language Options window will appear.
The first section allows you to change the default Windows XP language and the default location. If the options listed match your preferences, no changes are necessary. If you wish to make changes, click on the Customize... button and follow the directions given to install new languages or change locations.
The second section allows you to change the default Windows XP input language and device. If the options listed match your preferences, no changes are necessary. If you wish to make changes, click on the Details... button and follow the directions given to install new input languages or change input methods.
After you've made any changes, or if you've determined no changes are necessary, click Next >.
Enter Your Name and Organization
In the Name: text box, enter your full name. In the Organization: text box, enter your organization or business name. Click Next > when complete.
In the next window (not shown), enter the Windows XP product key. This key should have come with your Windows XP purchase.
If you're installing Windows XP from a Windows XP Service Pack 3 (SP3) CD, you will not be prompted to enter a product key at this time.
Enter a Computer Name and Administrator Password
The Computer Name and Administrator Password window will appear next.
In the Computer name: text box, Windows XP Setup has suggested a unique computer name for you. If your computer will be on a network, this is how it will be identified to other computers. Feel free to change the computer name to anything you wish.
In the Administrator password: text box, enter a password for the local administrator account. This field can be left blank but it's not recommended to do so for security purposes. Confirm this password in the Confirm password: text box.
Set the Date and Time
In the Date and Time Settings window, set the correct date, time and time zone settings.
Free Windows Xp Installation Keys
Choose the Networking Settings
The Networking Settings window will appear next with two options for you to choose from — Typical settings or Custom settings.
If you're installing Windows XP in on a single computer or a computer on a home network, chances are the correct option to choose is Typical settings.
If you're installing Windows XP in a corporate environment, you may need to choose the Custom settings option but check with your system administrator first. Even in this case, the Typical settings option is probably the right one.
Click Next >.
Enter a Workgroup or Domain Name
The Workgroup or Computer Domain window will appear next with two options for you to choose from — No, this computer is not on a network, or is on a network without a domain... or Yes, make this computer a member of the following domain:.
If you're installing Windows XP on a single computer or a computer on a home network, chances are the correct option to choose is No, this computer is not on a network, or is on a network without a domain.... If you're on a network, enter the workgroup name of that network here. Otherwise, feel free to leave the default workgroup name and continue.
If you're installing Windows XP in a corporate environment, you may need to choose the Yes, make this computer a member of the following domain: option and enter a domain name but check with your system administrator first.
If you're not sure, choose No, this computer is not on a network, or is on a network without a domain....
Wait for the Windows XP Installation to Finalize
The Windows XP installation will now finalize. No user intervention is necessary.
Wait for Restart and First Windows XP Boot
Your PC will automatically restart and proceed to load Windows XP for the first time.
Accept Automatic Display Settings Adjustment
After the Windows XP start up splash screen appeared in the last step, a window titled Display Settings will appear.
Click OK to allow Windows XP to automatically adjust the screen resolution.
Confirm Automatic Display Settings Adjustment
The next window is titled Monitor Settings and is asking for confirmation that you can read the text on the screen. This will tell Windows XP that the automatic resolution changes it made in the previous step were successful.
If you can clearly read the text in the window, click OK.
If you can not read the text on the screen, the screen is garbled or not clear, click Cancel if you are able. If you can't see the Cancel button don't worry. The screen will automatically revert to the previous setting in 20 seconds.
Begin Final Set up of Windows XP
The Welcome to Microsoft Windows screen appears next, informing you that the next few minutes will be spent setting up your computer.
Wait for Internet Connectivity Check
The Checking your Internet connectivity screen appears next, informing you that Windows is checking to see if your computer is connected to the Internet.
Choose an Internet Connection Method
In this step, Windows XP wants to know whether your computer connects to the Internet through a network or if it connects to the Internet directly.
If you have a broadband connection, like DSL or a cable or fiber connection, and are using a router (or if you're on another type of home or business network) then choose Yes, this computer will connect through a local area network or home network.
If your computer connects directly to the internet via a modem (dial-up or broadband), choose No, this computer will connect directly to the Internet.
Windows XP will see most modern Internet connection setups, even those involving only a single PC, as on a network so the first option is probably the most likely choice for most users. If you're really not sure though, choose No, this computer will connect directly to the Internet or click Skip ->.
Optionally Register Windows XP With Microsoft
Registration with Microsoft is optional, but if you'd like to do that now, choose Yes, I'd like to register with Microsoft now, click Next -> and follow the instructions to register.
Otherwise, choose No, not at this time and click Next ->.
Create Initial User Accounts
In this step, setup wants to know the names of the users who will use Windows XP so it can set up individual accounts for each user. You must enter at least one name but can enter up to 5 here. More users can be entered from within Windows XP after installation is complete.
After entering the account name(s), click Next -> to continue.
Finish Final Setup of Windows XP
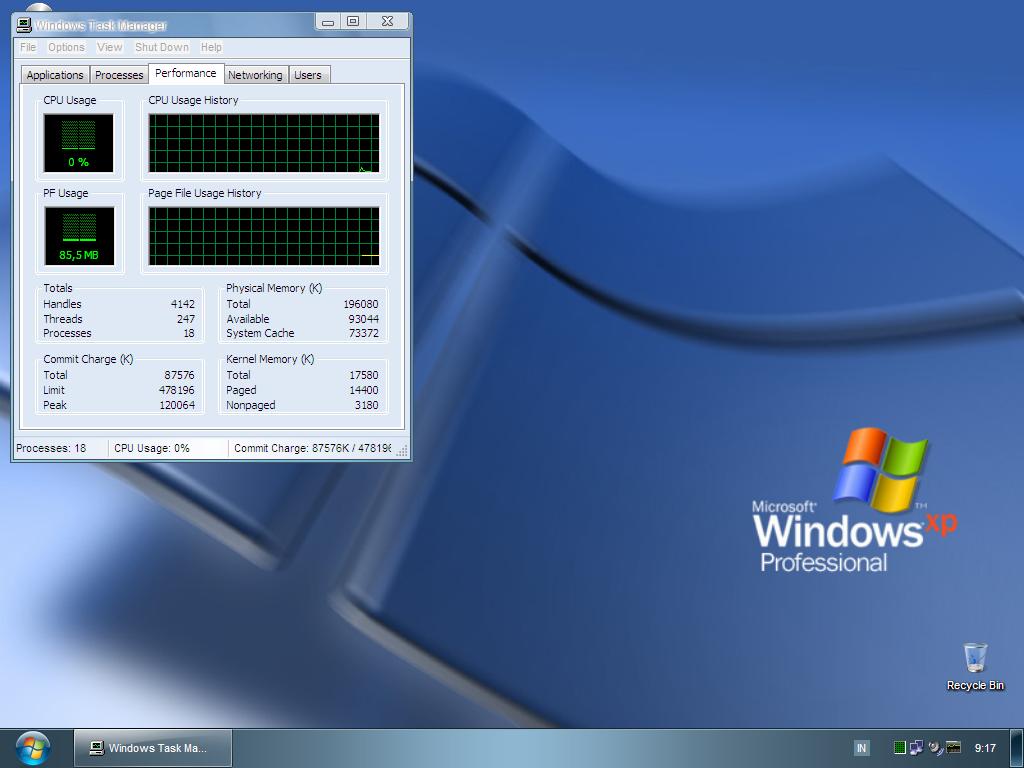
We're almost there! All of the necessary files are installed and all of the necessary settings are configured.
Wait for Windows XP to Start
Windows XP is now loading for the first time. This may take a minute or two depending on your computer's speed.
Windows XP Clean Installation Is Complete!
This completes the final step of the Windows XP clean installation! Congratulations!
The first step after a clean install of Windows XP is to proceed to Windows Update to install all of the latest updates and fixes from Microsoft. This is a very important step to ensure that your new Windows XP installation is secure and up to date.