Product Keys for Updating to KMS from MAK Activation Use this table to find the correct Generic Volume License Key (GVLK) to use our Key Management Service (KMS) with the edition of Windows installed on your computer. Installing SFTP (SSH FTP) Server on Windows Server 2012 R2 Configure Spam Protection in Exchange 2013 – RBL Providers Setting Desktop Wallpapers Background Using Group Policy. Quickest and Easiest Way is to Get a Genuine Product Key, I got my Windows 10 & Office 2016 Product Key from www.buymsproductkey.com at cheap price, It was very easy to install and activate i highly recommend it. Select “Install GVLK” option. Click “Windows Key” button. If you view “Completed” alert, click “Activate Windows” button. Wait for a low number of.
Cornell's site license for Microsoft Windows and Microsoft Office Professional Plus provides unlimited licensing via our Key Management Service (KMS). This page provides instructions for technical support providers (TSPs) to switch a computer from the earlier Multiple Activation Key (MAK) system to the preferred KMS system.
Switching a machine from MAK to KMS requires use of the Windows command line. You will need to issue Visual Basic commands to replace the existing MAK product key with a Generic Volume License Key (GVLK). If your network is not set up for autodiscovery, you will also need to issue additional commands to tell the machine the URL of the KMS server, and to start the automated activation process.
KMS activation can be blocked by a firewall. Please be sure that any firewalls between the client machine and the KMS server are open to incoming and outgoing traffic on TCP port 1688.
This page is intended for technical support providers and network administrators. If you're not one of those, you should talk to your TSP or net admin before proceeding.
Covered Products
Cornell's KMS activation service will automatically activate the following Microsoft products if they had been installed from the Cornell site license version of the installers.
- Windows 7 (Enterprise or Professional)
- Windows 8 (Enterprise or Professional)
- Windows 10 (Education, Enterprise, Enterprise 2015 LTSB, or Professional)
- Windows Server (2008, 2008R2, and 2012)
- Microsoft Office (2016, 2013, and 2010)
Our KMS service will not activate versions of the above software that were installed from OEM or retail versions of the installers.
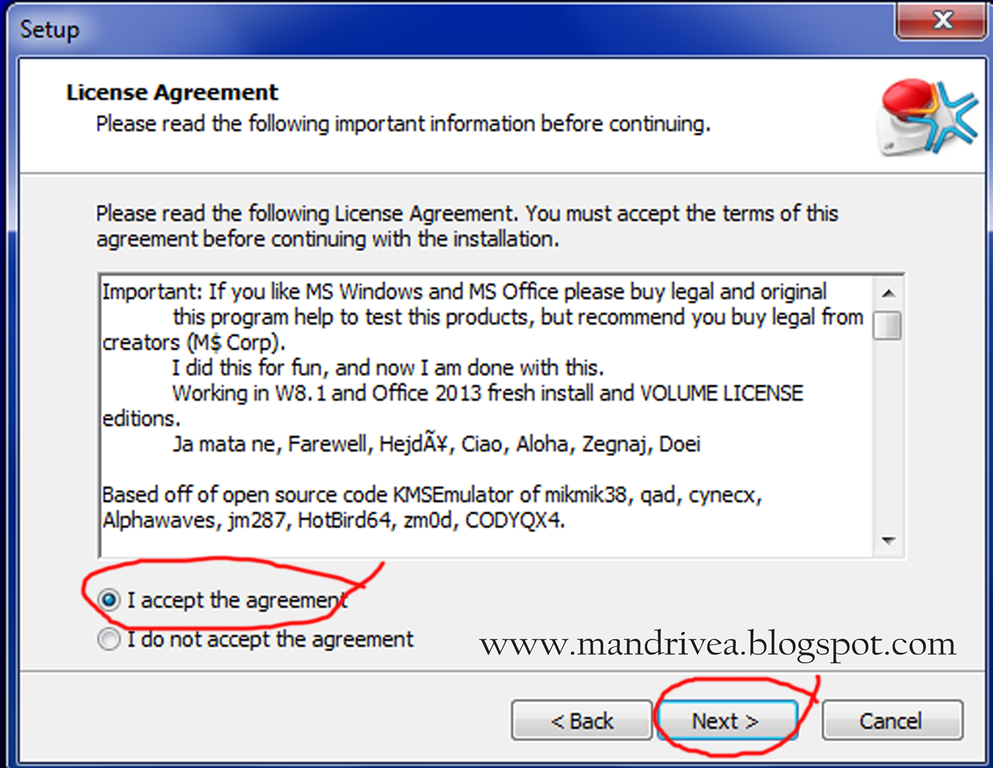
Switch Activation from MAK to KMS
Updating an installation of Windows of Office entails entering commands at a command prompt. The commands you enter depend on whether your local area network has been configured to allow KMS autodiscovery. Networks administered by CIT are already configured for KMS. More information about autodiscovery can be found on our main KMS page.
If you aren't sure whether your local area network has already been configured for KMS, you can use the KMS manual configuration instructions.
From a Network with KMS Autodiscovery
Windows and Windows Server (all supported versions)
- Open another browser window, and go to our Generic Volume License Key (GVLK) page to find the appropriate GVLK for your version of Windows.
- Open an Elevated Command Prompt window. For instructions, please see How To Open an Elevated Command Prompt.
- In the Command Prompt window, verify that the current directory is C:WindowsSystem32. If it is not, type
CD WindowsSystem32
and press . - Type the following command to set the key.
cscript slmgr.vbs /ipk GVLK-from-Step-1
replacing GVLK-from-Step-1 with the actual key you found in step 1,
then press .
(Note: There is a space between ipk and the product key. ) - Type the following command:
cscript slmgr.vbs /ato
and press .
(There is a space after vbs in the command above.) - Close the command prompt window.
Windows should now be in an activated state on this computer.
Office 2016, 2013, and 2010
- Open up an Elevated Command Prompt window. For instructions, please see How To Open an Elevated Command Prompt.
- In the elevated Command Prompt window, type a command that corresponds to your version of Office:
- Office 2016
CD Program FilesMicrosoft OfficeOffice16
Note: If this is the 32-bit version of Office installed onto a machine running the 64-bit version of Windows, use the following command instead:
CD Program Files (x86)Microsoft OfficeOffice16 - Office 2013
CD Program FilesMicrosoft OfficeOffice15
Note: If this is the 32-bit version of Office installed onto a machine running the 64-bit version of Windows, use the following command instead:
CD Program Files (x86)Microsoft OfficeOffice15 - Office 2010
CD Program FilesMicrosoft OfficeOffice14
Note: If this is the 32-bit version of Office installed onto a machine running the 64-bit version of Windows, use the following command instead:
CD Program Files (x86)Microsoft OfficeOffice14
- Office 2016
- Press .
- Type the following command that corresponds to your version of Office:
- Office 2016
cscript ospp.vbs /inpkey:XQNVK-8JYDB-WJ9W3-YJ8YR-WFG99 - Office 2013
cscript ospp.vbs /inpkey:YC7DK-G2NP3-2QQC3-J6H88-GVGXT - Office 2010
cscript ospp.vbs /inpkey:VYBBJ-TRJPB-QFQRF-QFT4D-H3GVB
- Office 2016
- Press . (There is a colon between inpkey and the product key.)
- Type cscript ospp.vbs /act then Press .
- Close the command prompt window.
Office should now be in an activated state on this computer.
From a Network Without KMS Autodiscovery (manual configuration)
Windows (all supported versions)
- Open up a new browser window and go to our Generic Volume License Key (GVLK) page to find the GVLK that is appropriate to your version of Windows.
- Open an Elevated Command Prompt window. For instruction, please see How To Open an Elevated Command Prompt.
- In the elevated Command Prompt window, verify that the current directory is C:WindowsSystem32. If it is not, type
CD WindowsSystem32
and press . - Type the following command to set the key:
cscript slmgr.vbs /ipk GVLK-from-Step-1
replacing GVLK-from-Step-1 with the actual key you found in step 1,
then press .
(There is a space between ipk and the product key.) - Type the following command:
cscript slmgr.vbs /skms kms01.cit.cornell.edu
and press .
(Note: There is a space between skms and the url.
The url in the command above begins with kay-emm-ess-zero-one.) - Type the following command:
cscript slmgr.vbs /ato
and press .
(There is a space after vbs in the command above.) - Close the elevated Command Prompt window.
Windows should now be in an activated state on this computer.
Install Gvlk Key Windows 10
Office 2016, 2013, and 2010
- Open up an Elevated Command Prompt. For instructions, please see How To Open an Elevated Command Prompt.
- In the command prompt window, type the following command that corresponds to your version of Office:
- Office 2016
CD Program FilesMicrosoft OfficeOffice16
Note: If this is the 32-bit version of Office installed onto a machine running the 64-bit version of Windows, use the following command instead:
CD Program Files (x86)Microsoft OfficeOffice16 - Office 2013:
CD Program FilesMicrosoft OfficeOffice15
Note: If this is the 32-bit version of Office installed onto a machine running the 64-bit version of Windows, use the following command instead:
CD Program Files (x86)Microsoft OfficeOffice15 - Office 2010
CD Program FilesMicrosoft OfficeOffice14
Note: If this is the 32-bit version of Office installed onto a machine running the 64-bit version of Windows, use the following command instead:
CD Program Files (x86)Microsoft OfficeOffice14
- Office 2016
- Press.
- Type the following command that corresponds to your version of Office:
- Office 2016
cscript ospp.vbs /inpkey:XQNVK-8JYDB-WJ9W3-YJ8YR-WFG99 - Office 2013
cscript ospp.vbs /inpkey:YC7DK-G2NP3-2QQC3-J6H88-GVGXT - Office 2010
cscript ospp.vbs /inpkey:VYBBJ-TRJPB-QFQRF-QFT4D-H3GVB
- Office 2016
- .
- Note: There is a colon betweeninpkeyand the product key.
- Type the following command:
- cscript ospp.vbs /sethst:kms01.cit.cornell.edu
- Press.
- Note: There is a colon betweensethstand the url.
Note: The url in the command above begins with 'kay-emm-ess-zero-one.' - Type the following command:
- cscript ospp.vbs /act
- Press.
- Note: There is a space aftervbsin the command above.
- Close the command prompt window.
Office should now be in an activated state on this computer.
Press Windows key + X
Click Command Prompt (Admin)
Install A Gvlk Key Windows 7 Ultimate
Enter the following:
Licensingdiag.exe -report %userprofile%desktopreport.txt -log %userprofile%desktoprepfiles.cab

Install Gvlk Key Win 7
Hit Enter

Copy and paste the results in a reply to this thread for further analysis.
First up all thanks to Mr. Andre Da Costa for the response to my concern. I have done the operation as you said. The result is shown below.
<DiagReport>
<LicensingData>
<ToolVersion>10.0.10586.494</ToolVersion>
<LicensingStatus>SL_LICENSING_STATUS_NOTIFICATION</LicensingStatus>
<LicensingStatusReason>0xC004F056</LicensingStatusReason>
<LocalGenuineState>SL_GEN_STATE_INVALID_LICENSE</LocalGenuineState>
<LocalGenuineResultP>0</LocalGenuineResultP>
<LastOnlineGenuineResult></LastOnlineGenuineResult>
<GraceTimeMinutes>0</GraceTimeMinutes>
<TotalGraceDays>0</TotalGraceDays>
<ValidityExpiration></ValidityExpiration>
<ActivePartialProductKey>T83GX</ActivePartialProductKey>
<ActiveProductKeyPid2>00331-10000-00001-AA490</ActiveProductKeyPid2>
<OSVersion>10.0.10586.2.00010100.0.0.048</OSVersion>
<ProductName>Windows 10 Pro</ProductName>
<ProcessorArchitecture>x64</ProcessorArchitecture>
<EditionId>Professional</EditionId>
<BuildLab>10586.th2_release_sec.160630-1736</BuildLab>
<TimeZone>India Standard Time(GMT+05:30)</TimeZone>
<ActiveSkuId>2de67392-b7a7-462a-b1ca-108dd189f588</ActiveSkuId>
<ActiveSkuDescription>Windows(R) Operating System, VOLUME_KMSCLIENT channel</ActiveSkuDescription>
<ProductUniquenessGroups>55c92734-d682-4d71-983e-d6ec3f16059f</ProductUniquenessGroups>
<ActiveProductKeyPKeyId>08e404fb-41f3-77ac-59ef-6e9f2d3f499d</ActiveProductKeyPKeyId>
<ActiveProductKeyPidEx>03612-03311-000-000001-03-16393-10586.0000-1962016</ActiveProductKeyPidEx>
<ActiveProductKeyChannel>Volume:GVLK</ActiveProductKeyChannel>
<ActiveVolumeCustomerPid></ActiveVolumeCustomerPid>
<OfflineInstallationId>214910668291302781806139623183181211194646958279033958543549445</OfflineInstallationId>
<DomainJoined>false</DomainJoined>
<ComputerSid>S-1-5-21-3801625225-3042557533-2255959535</ComputerSid>
<ProductLCID>1033</ProductLCID>
<UserLCID>16393</UserLCID>
<SystemLCID>1033</SystemLCID>
<CodeSigning>SIGNED_INFO_PRS_SIGNED</CodeSigning>
<ServiceAvailable>true</ServiceAvailable>
<OemMarkerVersion></OemMarkerVersion>
<OemId></OemId>
<OemTableId></OemTableId>
<Manufacturer>Acer</Manufacturer>
<Model>Aspire ES1-521</Model>
<InstallDate>20160714054540.000000+330</InstallDate>
</LicensingData>
<HealthCheck>
<Result>PASS</Result>
<TamperedItems></TamperedItems>
</HealthCheck>
<GenuineAuthz>
<ServerProps>0xc004f200</ServerProps>
</GenuineAuthz>
</DiagReport>